 on the ILT
menu to expand it.
on the ILT
menu to expand it. next to the Session.
next to the Session.You can quickly edit an ILT Session name and description. On the ControlPanel:
 on the ILT
menu to expand it.
on the ILT
menu to expand it. next to the Session.
next to the Session.
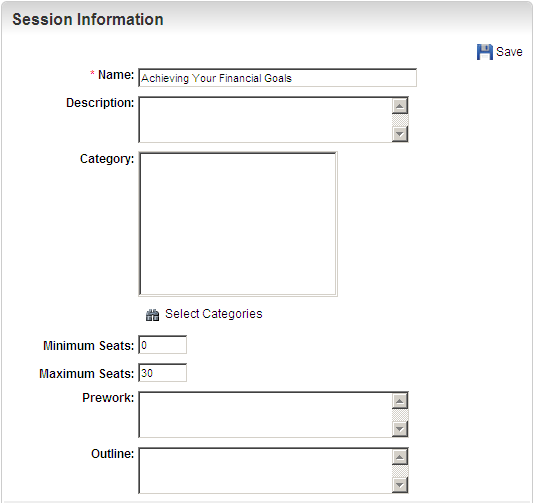
|
|
When you add an Enrollment and this maximum seat number is reached, no more students will be allowed to enroll in the class. |
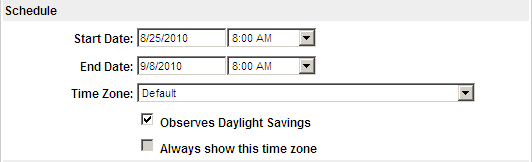
|
|
The following Time Zone rules apply for ILT sessions:
The Time Zone priority accessed through the ControlPanel is as follows:
|
The following fields are optional.
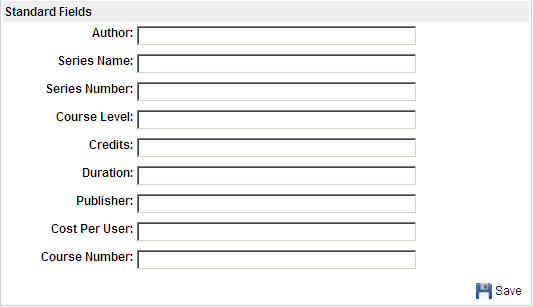
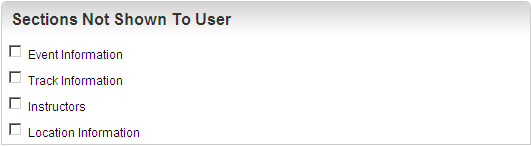
|
|
See Variable Display of ILT Enrollment Information to Users for details about this feature. |
You can now map the following items to the Event if necessary. You do not have to add them at this time. You can always edit the properties of this Event later, and map additional items to it at that time.

Copyright © 2010-2015, Oracle and/or its affiliates. All rights reserved.